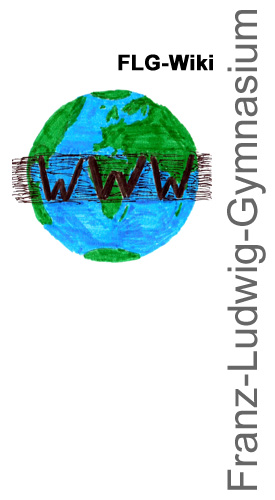Anleitung
Neue Seite anlegen
Um eine neue Seite anzulegen ruft man am besten eine Seite auf, zu der die neu anzulegende Seite einen Bezug hat. In diesem Artikel trägt man in doppelten eckigen Klammern den Titel des neuen Artikels ein und speichert den Artikel. Dadurch entsteht ein roter Link auf der existierenden Seite, den man anklickt. Darauf hin öffnet sich direkt ein leeres Bearbeitungs-Textfeld zum Verfassen des neuen Artikels.
Sie können auch einfach nach dem Namen des Artikels, welchen Sie erzeugen möchten, in der Suche suchen lassen. Wenn ein Artikel unter diesem Namen noch nicht existiert, können Sie durch Anklicken des entsprechenden roten Links diese Seite im Bearbeitungsmodus erstellen.
Seite bearbeiten
Über den Link Seite bearbeiten oben auf jeder Seite können Sie den Artikel, den Sie gerade lesen, ändern. Nach dem Klick erscheint ein Textfeld mit dem gesamten Inhalt der Seite in so genannter Wiki-Syntax – normaler Text mit Formatierungsanweisungen.
Noch einfacher zu benutzen sind die Bearbeiten-Links, die rechts neben jeder Überschrift stehen. Mit diesen kann jeder Abschnitt einzeln bearbeitet werden – Sie sparen sich also die Suche nach der relevanten Stelle im Textfeld und können ihre Änderungen direkt eingeben.
Über dem Editierfenster bietet in den meisten Browsern eine Bearbeitungswerkzeugleiste mit elf Schaltflächen die am häufigsten benötigten Anweisungen der Wiki-Syntax zum anklicken.
Vorschau und Speichern
Vor dem Speichern bitte immer eine kurze Zusammenfassung der Änderungen in das Feld Zusammenfassung eintragen und als nächstes die Schaltfläche Vorschau zeigen verwenden. Überprüfen Sie noch einmal den Text.
Die Schaltfläche Seite speichern speichert die Änderungen.
Textgestaltung
Hier wird erklärt, wie Sie in Wiki-Syntax Überschriften, Listen und Absätze erzeugen und Textstellen formatieren können.
| Was Sie schreiben | Wie es dargestellt wird |
|---|---|
| Normaler Text wird so dargestellt, wie Sie ihn eingeben. Mit einer Leerzeile erzeugen Sie einen Absatz. |
Normaler Text wird so dargestellt, wie Sie ihn eingeben. Mit einer Leerzeile erzeugen Sie einen Absatz. |
| Ein Zeilenumbruch ohne neuen Absatzbeginn wird durch die Eingabe von <br /> realisiert. <br /> Zur (sparsamen) Verwendung siehe oben. | Ein Zeilenumbruch ohne neuen Absatzbeginn wird durch die Eingabe von realisiert. Zur (sparsamen) Verwendung siehe oben. |
| ''kursiv'' | kursiv |
| '''fett''' | fett |
| '''''fett und kursiv''''' | fett und kursiv |
| <sup>hochgestellt</sup> | Text hochgestellt (Brüche bitte mit <math>) |
| <sub>tiefgestellt</sub> | Text tiefgestellt (Brüche bitte mit <math>) |
|
= Überschrift Ebene 1 =
|
Überschrift Ebene 1Die Ebene 1 ist für den Seitentitel reserviert, und innerhalb von Artikeln ganz unerwünscht. Überschrift Ebene 2Überschrift Ebene 3Überschrift Ebene 4Überschrift Ebene 5Überschrift Ebene 6 |
|
* eins * zwei ** zwei-eins ** zwei-zwei * drei |
|
|
# eins # zwei ## zwei-eins ## zwei-zwei # drei |
|
|
Vom normalen Text : eingerückt :: doppelt eingerückt # In Kombination #: mit Listen #:* verschachtelt |
Vom normalen Text
|
|
; Definitionsliste |
|
|
vorformatierter Text |
vorformatierter Text mit einem Leerzeichen # am Zeilenanfang |
|
Eine |
Eine Linie |
|
Das ist ein <!-- unsichtbarer Kommentar--> |
Das ist ein |
|
Automatischen Zeilenumbruch zwischen logisch zusammengehörenden Elementen verhindern: geschütztes Leerzeichen („non-breaking space“): 10 kg, Dr. Best oder geschützten Bindestrich (Unicode-Zeichen Nummer 8209 bzw. (hex) 2011): Müller‑Lüdenscheid, Regenhose und ‑jacke verwenden. |
Automatischen Zeilenumbruch zwischen logisch zusammengehörenden Elementen verhindern:
geschütztes Leerzeichen („non-breaking space“): 10 kg, Dr. Best oder geschützten Bindestrich (Unicode-Zeichen Nummer 8209 bzw. (hex) 2011): Müller‑Lüdenscheid, Regenhose und ‑jacke verwenden. |
Tabellen
Jede Tabelle im Wiki-Stil beginnt mit einer geschweiften Klammer { gefolgt von einem senkrechten Strich | und endet mit einem Strich | gefolgt von einer geschweiften Klammer }. Die öffnende Klammer muss als erstes Zeichen der Zeile stehen.
Genaueres siehe Hilfeseite für Tabellen bei Wikipedia.
Mathematische Formeln
Mathematische Formeln werden innerhalb einer <math> ... </math>-Umgebung mit Hilfe von TeX-Befehlen gesetzt.
Genaueres siehe Hilfeseite für mathematische Formeln bei Wikipedia.
Links
In der MediaWiki gibt es verschiedene Arten von Links. Es gibt interne Links, externe Links zu anderen Webseiten und InterWiki Links in andere Wikis oder andere Sprachbereiche eines Wikis.
Um einen internen Link zu erstellen, muss das zu verlinkende Wort (Wörter) in doppelte eckige Klammern gesetzt werden. Nach dem Speichern des Artikels wird der Link auf der Seite angezeigt. Existiert die verlinkte Seite schon, erscheint der Link in blauer Schrift. Gibt es die Seite nicht, wird der Text in rot dargestellt. Links auf die selben Artikel werden fett dargestellt aber nicht als Link.
| Beschreibung | Wiki Code | Ausgabe |
| Interner Link | [[Seitenname]]
|
Seitenname |
| Interner Link mit abweichendem Text | [[Seitenname|Beschreibungstext]]
|
Beschreibungstext |
| Externer Link | http://mediawiki.org
|
http://mediawiki.org |
| Externer Link mit abweichendem Text | [http://mediawiki.org MediaWiki]
|
MediaWiki |
| Externer Link ohne Namen | [http://mediawiki.org]
|
[1] |
| Interwiki Link | [[Wikipedia:MediaWiki]]
|
Wikipedia:MediaWiki |
| Bild als interner Link | [[Bild:Homer.jpg|link=Griechisch]]
|

|
| Bild als externer Link | [[Bild:Homer.jpg|link=http://de.wikipedia.org/wiki/Homer]]
|

|
Bilder einbinden
Angemeldete Benutzer können im FLG-Wiki Bilder hochladen.
Zum Hochladen von Bildern oder Dateien dient die Spezialseite "Hochladen". Das hochgeladene Bild ist dann auf der Spezialseite "Dateiliste" aufgeführt.
Bilder lassen sich mit [[Bild:Dateiname|Beschreibung]] in Artikel einfügen. Das Bild wird dann in Originalgröße links im Artikel angezeigt. Da bei großen Bilder Seiten dann sehr lange zum Laden brauchen, sollten Sie aus Rücksicht auf die Modembenutzer dies nur in Ausnahmefällen so handhaben, sondern lieber verkleinerte Vorschauansichten (Thumbnails) benutzen und Bilder schon vor dem Laden soweit wie möglich komprimieren!
Mediawiki kann automatisch Vorschaubilder erzeugen. Dazu fügt man den Zusatz thumb oder thumbnail zwischen Dateiname und Alternativtext ein, zum Beispiel [[Bild:Bild.gif|thumb|Text der Bildbeschreibung]]. Das erzeugte Vorschaubild wird rechtsbündig ausgerichtet und vom Artikeltext umflossen. Der Alternativtext wird unter dem Bild als Beschreibung angezeigt.
Neben der oben beschriebenen und gängigen Einbindungsmethode von Bildern in Artikel gibt es auch noch einige weitere Darstellungsoptionen:
[[Bild:Dateiname|thumb|left|Bildbeschreibung]]
Das Bild wird als Vorschaubild links im Artikel eingebaut.[[Bild:Dateiname|thumb|250px|Bildbeschreibung]]
Das Vorschaubild wird in diesem Fall mit einer festen Breite von 250 Pixel angezeigt, dabei wird die Höhe aus dem Seitenverhältnis automatisch berechnet. Diese Option kann auch mit der zuvor beschriebenen Angabe „left“ kombiniert werden.[[Bild:Dateiname|Bildbeschreibung]]
Das Bild wird ohne Rahmen und in Originalgröße im Artikel eingebunden.[[Bild:Dateiname|250px|Bildbeschreibung]]
Hier wird das Bild ebenfalls ohne Rahmen, aber mit einer festen Größe angezeigt.[[Bild:Dateiname|Linktext]]
Es wird keine Vorschauansicht des Bildes dargestellt, sondern nur ein „normaler“ Link auf das Bild erzeugt.
In der Hilfeseite für Bilder bei Wikipedia sind zusätzliche Möglichkeiten aufgeführt, wie Bilder alternativ eingebaut werden können.
PDF-Dateien einbinden
Angemeldete Benutzer können im FLG-Wiki PDF-Dateien hochladen.
Zum Hochladen von solchen Dateien dient die Spezialseite "Hochladen".
Die hochgeladene PDF-Datei ist dann auf der Spezialseite "Dateiliste" aufgeführt.
Um diese PDF-Dateien dann auf einer Seite einzubinden, verwendet man am besten den direkten Link zu dieser Datei, den man erhält, wenn man die PDF-Datei in der Dateiliste mit der rechten Maustaste anklickt und anschließend den Link zur Datei kopiert und diesen kopierten Link dann in die zu bearbeitende Seite einfügt.
(Diese Seite wurde aus Wikimedia und Wikipedia kopiert.)